Welcome to the Getting Started with the AI-DBA tutorial. This tutorial is intended for users who are new to AI-DBA product.
This brief tutorial helps you get started using the AI-DBA portal and data gateway.
AI-DBA, also known as Artificial Intelligence Database Administrator, refers to the use of artificial intelligence (AI) technology to automate various aspects of database administration. Traditional database administration tasks such as performance monitoring, troubleshooting, security management, and data backup and recovery can be enhanced or replaced by AI algorithms and machine learning models. AI-DBA systems can analyze large volumes of data, detect anomalies, predict performance issues, and optimize database operations. This technology aims to streamline database administration processes, reduce human intervention, and improve overall efficiency and reliability. It helps simplify and optimize database management, ensuring efficient performance and reducing manual work for database administrators. AI-DBA can handle tasks such as database monitoring, performance tuning, query optimization, backup and recovery, and security management. By analyzing data patterns and trends, it can proactively identify and address potential issues, improving the overall reliability and performance of the database system. Ultimately, AI-DBA aims to streamline database operations and enhance productivity, allowing businesses to focus on strategic decision-making and innovation.
Artificial Intelligence (AI) DBA for SQL Server is a concept that combines the power of AI technologies with the traditional role of a database administrator (DBA) in managing and optimizing SQL Server databases. It involves using AI algorithms, machine learning, and automation techniques to enhance the performance, security, and maintenance of SQL Server databases. AI-DBA for SQL Server can perform various tasks such as:
Overall, AI-DBA for SQL Server aims to leverage AI technologies to automate and optimize various aspects of database administration, making it more efficient, reliable, and scalable.
Prerequisites:
Before proceeding, ensure you have the following:
Account Creation Process:
Follow the steps below to create an account for AI-DBA:
Step 1: Open a web browser and navigate to portal.ai-dba.net.
Step 2: On the AI-DBA portal homepage, locate and click on the "Sign Up" or "Create Account" button.
Step 3: You will be redirected to the account registration page. Fill in the required information, including your name, email address, and a strong password.
Step 4: Review the terms of service and privacy policy, if provided, and check the box to indicate your agreement.
Step 5: Optionally, you may be prompted to enter additional details such as your organization or contact information. Complete these fields as required.
Step 6: Click on the "Create Account" or "Sign Up" button to proceed.
Step 7: An email verification link will be sent to the provided email address. Open your email client and locate the email from AI-DBA.
Step 8: Click on the verification link within the email. This will confirm your account and redirect you to the AI-DBA portal login page.
Accessing the AI-DBA Portal:
Once you have created your account, follow these steps to access the AI-DBA portal:
Step 1: Open a web browser and navigate to
portal.ai-dba.net
Step 2: On the AI-DBA portal homepage, locate the "Login" or "Sign In" button and click on it.
Step 3: Enter the email address and password associated with your AI-DBA account.
Step 4: Click on the "Login" or "Sign In" button to access the AI-DBA portal.
By following the steps outlined in this document, you should now have successfully created an account for AI-DBA and accessed the portal.ai-dba.net. You can now begin utilizing the AI-powered database administration features offered by AI-DBA to optimize your SQL Server databases.
The enrollment process involves entering the server address, port, username, password, runas credentials, and specifying the target platform, such as SQL Server, Azure SQL Database, or Azure SQL Managed Instance.
Prerequisites:
Before proceeding, ensure you have the following:
Enrolling a New SQL Instance:
Follow the steps below to enroll a new SQL instance to the AI-DBA portal:
Step 1: Login to the AI-DBA portal using your account credentials.
Step 2: Once logged in, navigate to the 'Servers' section of the AI-DBA portal.
Step 3: Look for an "Enroll" button and click on it to initiate the enrollment process.
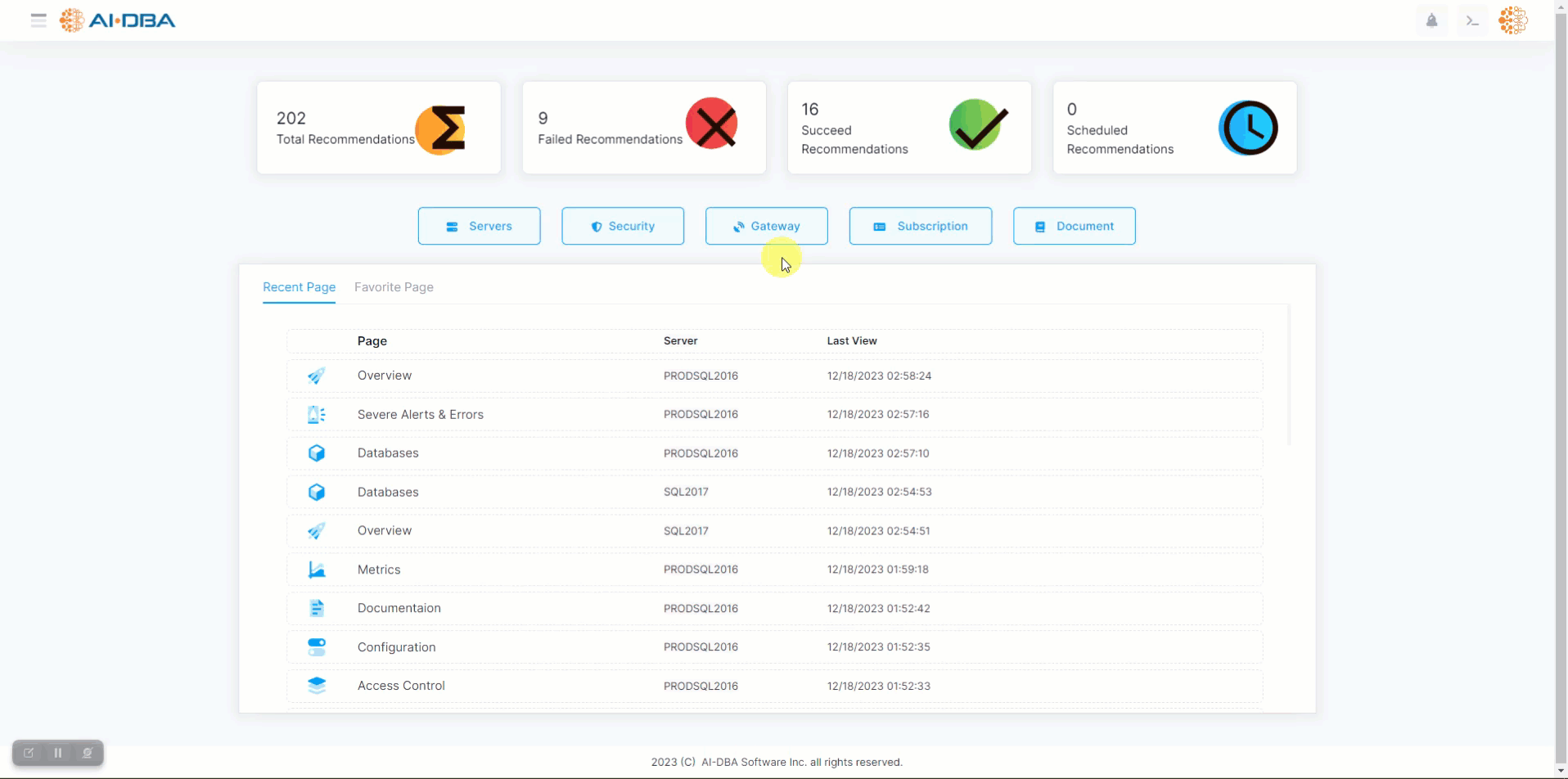 Step 4: On the enrollment form, provide the following information:
Step 4: On the enrollment form, provide the following information:
SQL Server credential's privileges must have the minimum access to the targeted database server. learn more.
Step 5: If required, provide the runas credentials. Runas credentials are used to access the SQL instance if different credentials are needed from the ones provided in Step 4. This step may be optional depending on the AI-DBA portal's configuration.
Step 6: Select the target platform from the available options (SQL Server, Azure SQL Database, or Azure SQL Managed Instance). Choose the appropriate platform for the SQL instance you are enrolling.
Step 7: Click "Next" and review the entered information to ensure accuracy.
Step 8: Click on the "Enroll" or "Submit" button to initiate the enrollment process.
 Step 9: The AI-DBA portal will attempt to connect to the specified SQL instance using the provided credentials. If the connection is successful, the SQL instance will be enrolled, and you will receive a confirmation message.
Step 9: The AI-DBA portal will attempt to connect to the specified SQL instance using the provided credentials. If the connection is successful, the SQL instance will be enrolled, and you will receive a confirmation message.
This outlines the steps to install and configure the AI-DBA Data Gateway. The AI-DBA Data Gateway is a component that allows secure communication between the AI-DBA portal and on-premises SQL Server instances.
Prerequisites:
Before proceeding, ensure you have the following:
Installation and Configuration:
Follow the steps below to install and configure the AI-DBA Data Gateway:
Step 1: Download the AI-DBA Data Gateway installer from the Gateway page.
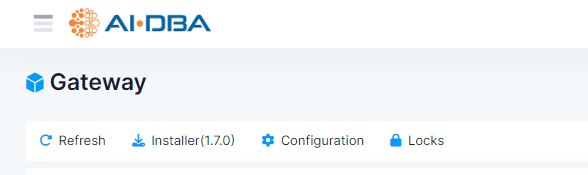
Step 3: Follow the on-screen instructions to proceed with the installation. Choose the desired installation location and any additional options if prompted.
Step 4: After the installation completes, open the Command Prompt (CMD) with Administrator privileges.
Step 5: Navigate to the installation directory of the Ai-DBA Data Gateway using the Command Prompt.
Step 6: Run the "Install Service.bat" file by typing its name in the Command Prompt and pressing Enter. This will install the Ai-DBA Data Gateway service.
 Step 7: Once the service installation is complete, locate and run the "AI-DBA Data Gateway Configuration" application, which should be available in the installation directory.
Step 7: Once the service installation is complete, locate and run the "AI-DBA Data Gateway Configuration" application, which should be available in the installation directory.
Step 8: In the configuration application, enter the required account information. This includes the credentials needed to authenticate the AI-DBA Data Gateway with the AI-DBA portal.
Step 9: Select the appropriate region for the AI-DBA Data Gateway. Choose the region that aligns with your account region.
Step 10: After entering the account information and selecting the region, save the configuration by clicking on "Setup" button.

 Step 12: Right-click on the selected service and choose "Properties" from the context menu. The Service Properties window will appear.
Step 12: Right-click on the selected service and choose "Properties" from the context menu. The Service Properties window will appear.
Step 13: In the Service Properties window, navigate to the "Recovery" tab.
Step 14: In the "First failure", "Second failure", "Subsequent failure" sections, select "Restart the Service" from the drop-down menu.

This option ensures that the service will automatically restart after the unexpected failure.
Step 15: After configuring the desired recovery options, click on the "Apply" or "OK" button to save the changes.